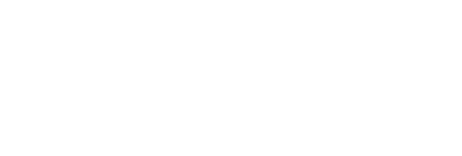Don’t you hate it when you go to install a plugin and then all of a sudden you are staring at a blank screen. This happens all the time for different reasons but this article will help get your website back up and going. Since an issue with a plugin can completely render your WordPress site inoperable, you will need to access your site using FTP/SFTP. There is two ways that you can solve this issue. You can contact Dash10 Digital and we can assist you, or you can follow the rest of this article and tackle the process yourself.
FTP is short for “File Transfer Protocol” and is exactly what it means. It is a way to add, edit and remove files and folders from your web server. It sounds a bit more scary than it really is so don’t panic, we will walk through the process of using FTP to get your WordPress website back up and running.
Before you begin please note that the following process can be very dangerous due to the damage that can be done accidentally. We encourage you to attempt this but we are not liable for any damages that may occur while you are following this article.
Before we begin you will need a few things:
- A FTP client. You can download Fillezilla for free at https://filezilla-project.org/download.php?type=client.
- Your SFTP/FTP Credentials. This is obtained from your web hosting company. You will have to visit your control panel to find this.
Let’s Begin
You will need to connect to your websites server using your FTP client. For the sake of this article, we will be using Filezilla.
Open Fillezilla. You will see fields at the top that are label “Host”, “Username”, “Password”, etc. This is where you will put your FTP credentials for your website. Once you have all your information in the fields, click “QuickConnect”. Filezilla will then attempt to connect to your server. If you have any issues connecting, you will have to visit your web hosts documentation.
After you are connected you should see a list of files and folders (directories). You will need to be in the root of WordPress. You will know you are here becuase your will see directories labeled “wp-content” and “wp-admin”.
Click into the directory “wp-content” and then into “plugins”. Once in the plugins directory, you will see a list of the plugins that you have installed. You will need to find the bad plugin name here. When you find the bad plugin, simply right click on the directory and select “Delete”. This will remove the bad plugin fro your WordPress site and allow you to access the admin dashboard and website once more.
That’s It!
If you have any questions or would like to talk to a specialist about your issues just send a message and we would be glad to help you.